شاید جالب باشد که بدانید ابزار iTunes فایلهای بکآپ یا پشتیبانی که از آیفونتان تهیه میکند را دقیقا در کدام مسیر از حافظه کامپیوتر ذخیره مینماید؟ چگونه میتوان این فایلها را یافته، حذف یا جابهجا کرد؟ آیا امکان بکآپگیری مجدد از این فایلهای بکآپ وجود دارد؟ برای پیدا کردن فایل بکآپ iTunes با ما همراه باشید.
بدون تردید با ابزار iTunes آشنایی دارید و یا حداقل نام آن را شنیدهاید. ابزار iTunes در واقع ابزاری است که با استفاده از آن آیفونها و آیپدهای اپل با کامپیوترهای ویندوزی و مکبوکها ارتباط برقرار میکنند. ابزار iTunes قابلیتهای بسیار زیادی دارد که یکی از اصلیترین و کاربردیترین این قابلیتها، بکآپگیری از محتوای آیفون در حافظه کامپیوتر و ریستور کردن (Restore) آن در شرایط لزوم است. هنگامی که شما آیفون خود را از طریق کابل USB به کامپیوتر متصل کرده و ابزار iTunes را اجرا میکنید، این برنامه میتواند از محتوای آیفونتان فایل بکآپ تهیه کند.
فایلهای بکآپی که توسط ابزار iTunes تهیه میشوند حجم بالایی دارند. با افزایش تعداد بکآپهای گرفته شده از محتوای آیفون شما به تدریج حجم بسیار زیادی از حافظه کامپیوتر توسط این فایلها اشغال میشود. در این شرایط اگر بتوان محل ذخیرهسازی فایلهای بکآپ تهیه شده توسط iTunes در کامپیوتر را یافته و موارد غیر ضروری و قدیمیتر را حذف کرد، بخش عظیمی از حافظه داخلی کامپیوتر قابل استفاده میشود. اما سوال اینجاست که فایلهای بکآپ سرویس iTunes در چه مسیری از حافظه کامپیوتر ذخیره میشوند؟ آیا امکان حذف، جابهجایی و بکآپگیری مجدد این فایلها وجود دارد؟
ما در این مقاله قصد داریم که به تمام این سوالات پاسخ داده و آموزش جامعی را برای این موارد به شما عزیزان ارائه کنیم. امکان حذف و جابهجایی فایلهای بکآپ تهیه شده توسط ابزار iTunes وجود دارد، همچنین شما میتوانید از این فایلهای بکآپ مجدد بکآپگیری کنید. اما برای انجام هر یک از این موارد در قدم اول باید به محل ذخیرهسازی فایل بکآپ تهیه شده در ابزار iTunes دسترسی پیدا کنید. در ادامه توضیحات دقیقتری در رابطه با این موضوع خدمت شما عزیزان ارائه خواهیم کرد. چنانچه با سوال یا مشکلی وجود شدید، میتوانید از طریق شمارههای ضمیمه شده با کارشناسان موبایل کمک تماس حاصل کرده و از آنهای راهنمایی بخواهید.
فایلهای بکآپ تهیه شده توسط ابزار iTunes در کدام مسیر از حافظه کامپیوتر ذخیره میشوند؟
مسیر ذخیرهسازی اتوماتیک فایلهای بکآپی که توسط سرویس iTunes تهیه میشوند در کامپیوترهای ویندوزی و مکبوکهای اپل متفاوت است. در کامپیوترهای ویندوزی این مسیر به شرح زیر خواهد بود:
C:\Users\[username]\AppData\Roaming\Apple Computer\MobileSync\Backup\
دقت داشته باشید که در مسیر فوق به جای عبارت “username” باید نام کاربری یا یوزرنیم ویندوز خود را وارد کنید.
اما در مکبوکهای اپل محل ذخیرهسازی اتوماتیک فایلهای بکآپی که توسط ابزار iTunes تهیه میشوند به شرح زیر خواهد بود:
~/Library/Application Support/MobileSync/Backup/
در هر دو پلتفرم نامبرده شده پس مراجعه به مسیری که ارائه کردیم با پوشههای زیرشاخه متفاوت و مختلف دیگری مواجه خواهید شد. هر یک از این پوشههای زیرشاخه یک بکآپ هستند اما شناسایی آنها کمی دشوار است چرا که عنوان آنها به نوعی مبهم در نظر گرفته میشود. هر زمان که شما از طریق ابزار iTunes یک فایل بکآپ تهیه کرده و در این مسیر ذخیره میکنید، پوشهای با عنوانی خاص تولید میشود. این پوشه از شماره شناسایی جهانی دستگاه مورد نظر یا همان “Universal Device Identification number” تشکیل میشود و دلیل اینکه نام پوشههای ایجاد شده در این بخش عجیب و مبهم هستند همین امر محسوب میشود. به عنوان مثال ممکن است یکی از پوشههای بکآپ موجود در مسیر یاد شده با عنوان “f8cae1ed7af8f566c0ec19f309h92c31f3439324” نمایش داده شده باشد.
چگونه متوجه شویم که کدام پوشه یا فایل بکآپ مربوط به کدام دستگاه آی او اسی است؟
تصور کنید که از چند دستگاه آی او اسی استفاده میکنید. به عنوان مثال تصور کنید که هم یک آیپد داشته و هم یک آیفون دارید و از ابزار iTunes به منظور بکآپگیری از محتوای هر دو محصل نامبرده شده استفاده میکنید. در این شرایط اگر به مسیر ذخیره فایلهای بکآپ در کامپیوترتان مراجعه کنید به راحتی نمیتوانید تفاوت مابین فایلهای بکآپ آیفون و فایلهای بکآپ مربوط به آیپدتان را شناسایی کنید. در این شرایط باید از روشی جالب به منظور شناسایی این فایلها و پوشههای بکآپ استفاده کرده و متوجه شوید که کدام فایل برای کدام دستگاه است.
با استفاده از کد شناسایی جهانی دستگاه که از این پس آن را UDID خطاب میکنیم، میتوانید متوجه شوید که فایلها یا پوشههای بکآپ تهیه شده توسط سرویس iTunes مربوط به کدام دستگاه میشوند. بدین منظور یکی از دستگاههای آی او اسی موجود را از طریق کابل USB به کامپیوتر متصل کرده و به بخش Summary ابزار iTunes مراجعه کنید. در این بخش یک شمار سریال یا Serial Number ارائه میشود که شبیه به تصویر زیر است:
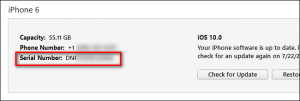
اگر بر روی گزینه Serial Number یک بار کلیک کنید، این گزینه به UDID تبدیل میشود:
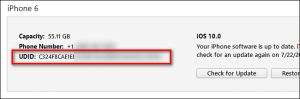
حال که شکل و شمایل کد UDID دستگاه مورد نظر خود را شناسایی کردید به مسیر ذخیره فایلهای بکآپ سرویس iTunes مراجعه کنید. پوشهها و فایلهای بکآپی که با کد UDID دستگاه مورد نظرتان مطابقت دارند مربوط به این دستگاه میشوند. کد UDID کدی اختصاصی است و امکان تشابه کامل کد UDID دو محصول وجود ندارد. بنابراین بدین صورت مشکل شما در شناسایی فایلهای بکآپ مربوط به دستگاههای مختلف حل میشود. شما با انتخاب گزینه Sort by Name یا همان “چینش بر اساس نام” در پوشه مورد نظر میتوانید فایلهای بکآپ موجود را به صورت لیستی هماهنگ و مرتب در اختیار داشته باشید. در این شرایط کدهای UDID مشابه در کنار یکدیگر قرار میگیرند و شما بدین صورت متوجه میشوید که هر پوشه یا فایل مربوط به بکآپ کدام دستگاه آی او اسی میشود.
چطور آخرین نسخه از بکآپ تهیه شده را در بین فایلهای موجود بیابیم؟
حال که فایلها و پوشههای بکآپ تهیه شده توسط سرویس iTunes را شناسایی کرده و موارد مربوط به دستگاههای مختلف را از یکدیگر تفکیک کردید، باید بتوانید آخرین نسخه از بکآپ تهیه شده را در بین سایر موارد پیدا کنید. این عمل به چه صورت انجام میشود؟ به منظور یافتن آخرین یا جدیدترین فایل بکآپ کافیست که نگاهی به نام پوشهها و بکآپهای ارائه شده بیاندازید. جدیدترین یا آخرین فایل بکآپ تهیه شده توسط سرویس iTunes فقط شامل کد UDID دستگاه میشود و هیچ اطلاعات دیگری نظیر تاریخ تهیه بکآپ را به همراه ندارد.
تصور کنید که آخرین فایل بکآپ تهیه شده از محتوای آیفونتان در روز یکم ماه جولای سال 2016 و در ساعت 16:15:56 تهیه شده بود. اگر هم اکنون به مسیر ذخیره فایلهای بکآپ سرویس iTunes مراجعه کنید، این فایل بکآپ با کد “f8cae1ed7af8f566c0ec19f309h92c31f3439324” نمایش داده میشود. حال تصور کنید که هم اکنون دستگاه خود را به کامپیوتر متصل کرده و فایل بکآپ جدیدی را در مسی مورد نظر ذخیره کردیم. در این شرایط فایل بکآپ جدید شما در حافظه کامپیوتر با نام “f8cae1ed7af8f566c0ec19f309h92c31f3439324” ذخیره میشود و فایل بکآپ پیشین که طی ماه جولای آن را ذخیره کرده بودید به صورت “f8cae1ed7af8f566c0ec19f309h92c31f3439324-20160701-161556” تغییر نام پیدا میکند. همانطور که میبینید تاریخ و زمان دقیق تهیه فایل بکآپ به انتهای نام آن اضافه شده است. بنابراین در لیست پوشهها و فایلهای بکآپ دستگاهتان آن فایلی که حاوی تاریخ و ساعت نبوده و تنها کد UDID دستگاه را شامل میشود، آخرین و جدیدترین فایل بکآپ تهیه شده توسط سرویس iTunes خواهد بود.
حذف، جابهجایی و بکآپگیری مجدد از فایلهای بکآپ تهیه شده توسط سرویس iTunes
فایلهای بکآپی که توسط سرویس یا ابزار iTunes تهیه میشوند فایلهای کاملی هستند. از اینرو عموما حجم بالایی را به همراه دارند. بنابراین بهتر است که هر چند وقت یک بار سری به محل ذخیرهسازی فایلهای بکآپ تهیه شده از سوی سرویس iTunes بیاندازید و آن دسته از فایلهایی که قدیمی هستند را حذف نمایید. برای انجام این عمل موضوعات و مواردی وجود دارند که در ادامه به شرح آنها میپردازیم.
سیستم عامل ویندوز:
اگر کامپیوتر یا لپتاپ شما از سیستم عامل ویندوز مایکروسافت بهره میبرد هیچ راه تعامل مستقیمی مابین نسخه ویندوزی ابزار iTunes و سیستم عامل ویندوز کامپیوتر وجود ندارد. شما به منظور حذف فایلهای بکآپ غیرضروری باید به مسیر ذخیره این آنها که در بخش نخست به آن اشاره شد مراجعه نمایید و سپس نسبت به حذف فایلهای بکآپ قدیمی تهیه شده توسط سرویس iTunes اقدام کنید.
دقت داشته باشید که در این مرحله حتما نام فایلها و پوشههای بکآپ موجود را بررسی کنید و به اشتباه جدیدترین فایل بکآپ تهیه شده از محتوای دستگاه را حذف نکنید. شما میتوانید با مراجعه به مسیر ذخیرهسازی فایلهای بکآپ ابزار iTunes تمام موارد موجود به غیر از آخرین فایل بکآپ را انتخاب کرده و با فشردن کلید Delete آنها را حذف نمایید. همچنین امکان کپی کردن مستقیم این فایلها در بخشهای دیگری از حافظه دستگاه و یا هارد اکسترنال و … هم وجود دارد.
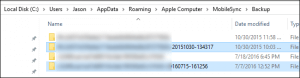
شما حتی قادر خواهید بود که از فایلهای بکآپ تهیه شده توسط ابزار iTunes در کامپیوتر ویندوزی خود بار دیگر فایل بکآپ تهیه کنید. به طور کلی در سیستم عامل ویندوز با فایلها و پوشههای بکآپ تهیه شده توسط سرویس iTunes به مانند فایلهای معمولی رفتار میشود و به راحتی میتوان این فایلها را حذف و جابهجا کرده و حتی از آنها بکآپگیری مجدد به عمل آورد.
سیستم عامل او اس ایکس یا OS X:
در مکبوکهای اپل و به طور کلی سیستم عامل او اس ایکس (OS X) هم انجام تمام موارد شرح داده شده در بخش پیشین که برای سیستم عامل ویندوز بود امکانپذیر است. با این وجود نسخه او اس ایکسی ابزار iTunes قابلیت تعامل مستقیم به مکبوک به منظور مدیریت فایلهای بکآپ را ارائه میکند. به منظور دستیابی به این گزینه در نسخه او اس ایکسی ابزار iTunes باید به بخش Preferences مراجعه کرده و سپس گزینه Devices را انتخاب کنید.
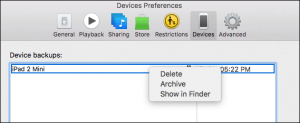
با مراجعه به این بخش لیستی از فایلهای بکآپ تهیه شده توسط ابزار iTunes به طور کاملا دقیق، مرتب و جالبی ارائه میشود. این فایلهای بکآپ دارای نام بوده زمان دقیق تهیه آنها هم نمایش داده میشود. با راست کلیک کردن بر روی هر مورد موجود میتوانید نسبت به حذف، آرشیو و مراجعه به پوشه ذخیرهسازی آن اقدام کنید. دقت داشته باشید که از گزینه Archive میتوان به منظور جابهجایی فایل بکآپ مورد نظر استفاده کرد. همچنین همانطور که اشاره داشتیم استفاده از روشهایی که در بخش ویندوزی ابزار iTunes به آنها اشاره داشتیم هم در سیستم عامل او اس ایکس کاربرد دارد. در صورتی که هر گونه سوال یا مشکلی برایتان ایجاد شد، میتوانید از طریق شمارههای ضمیمه شده با کارشناسان موبایل کمک تماس حاصل کرده و از آنها راهنمایی بخواهید.