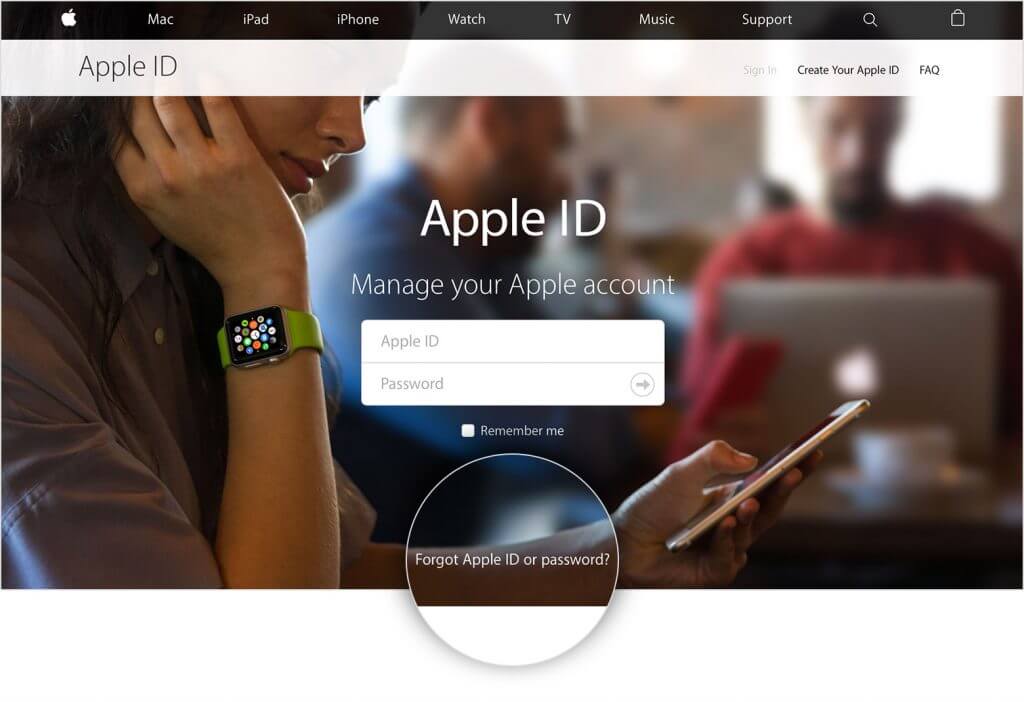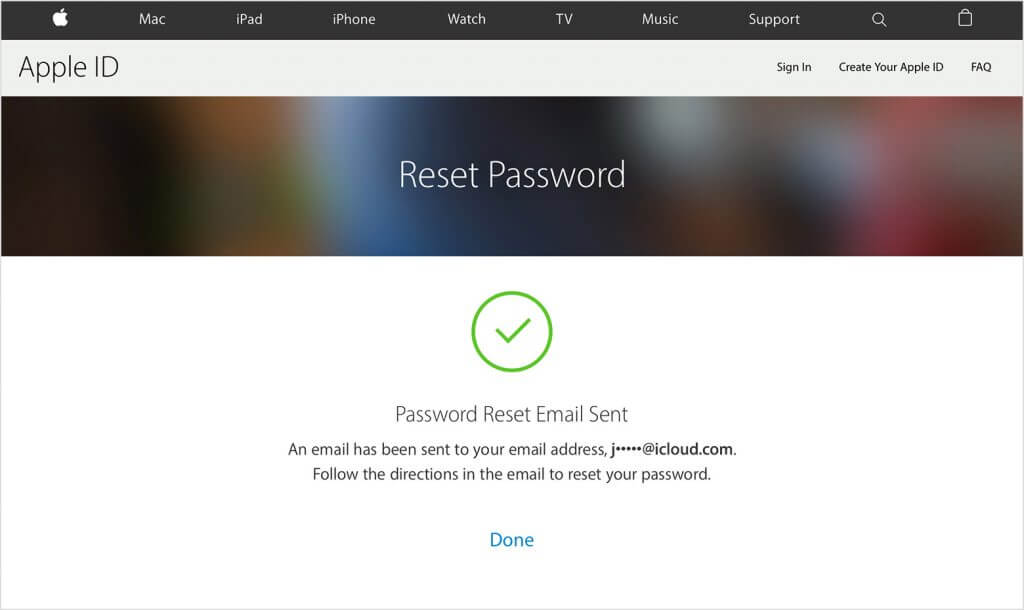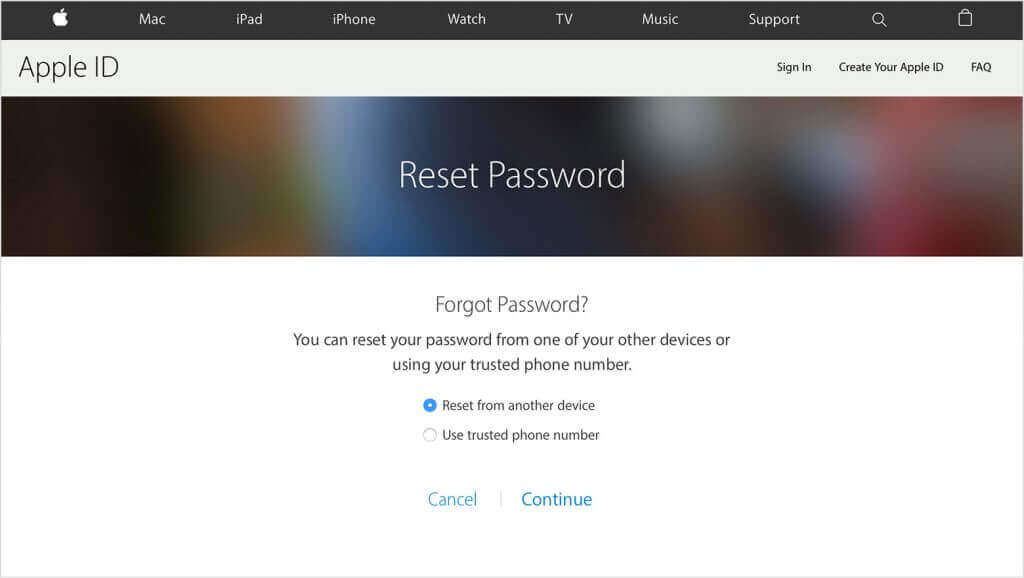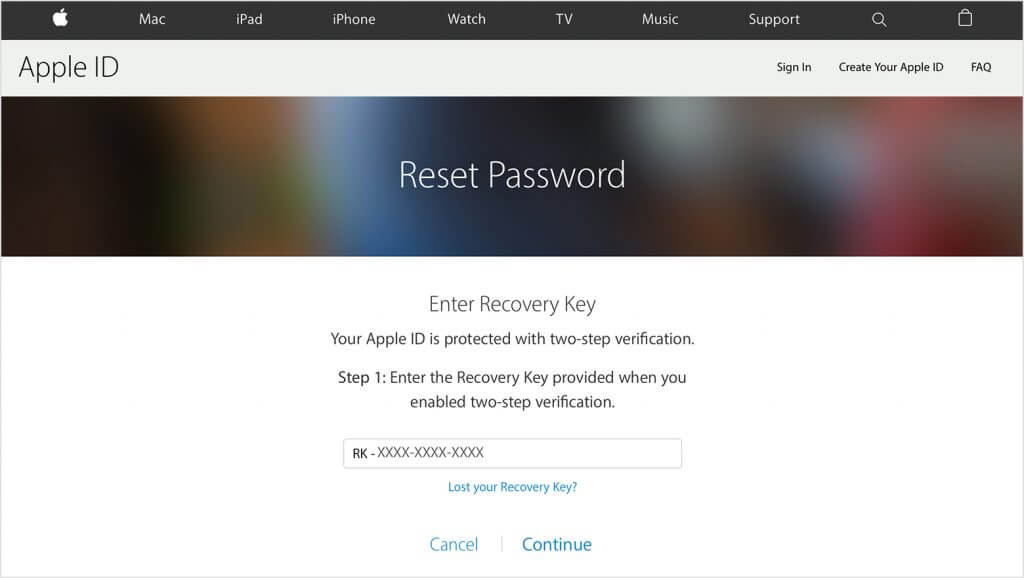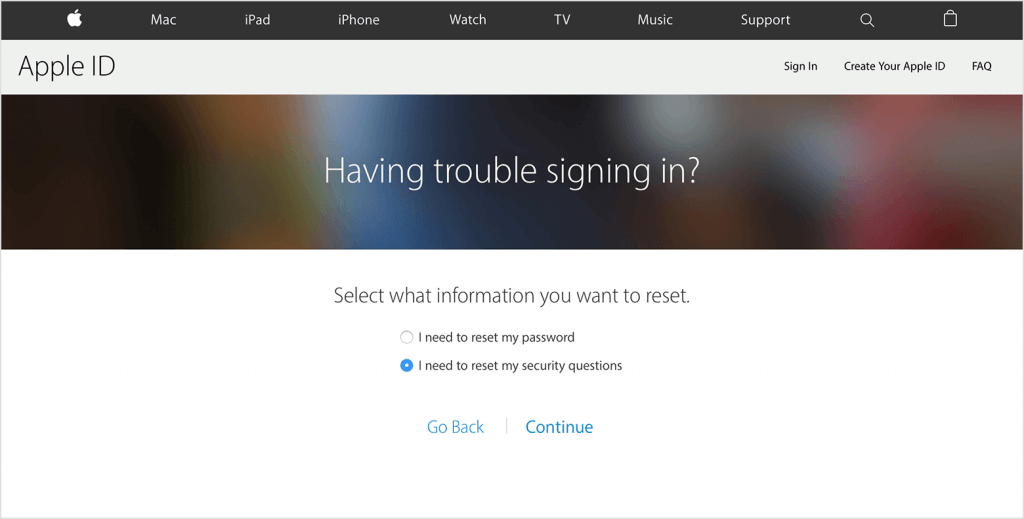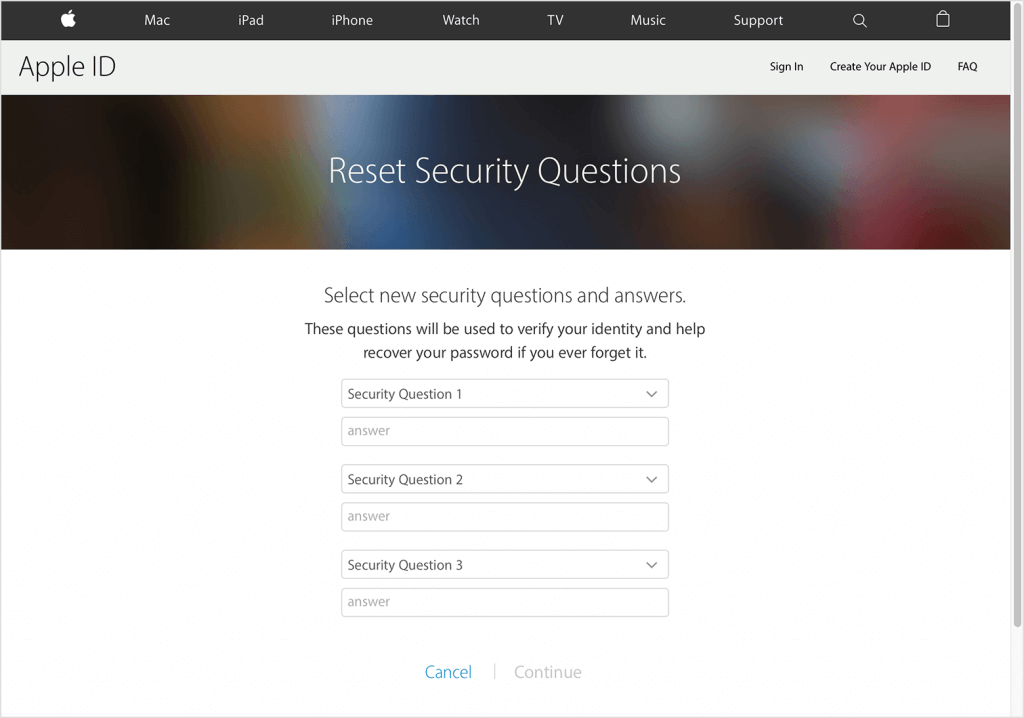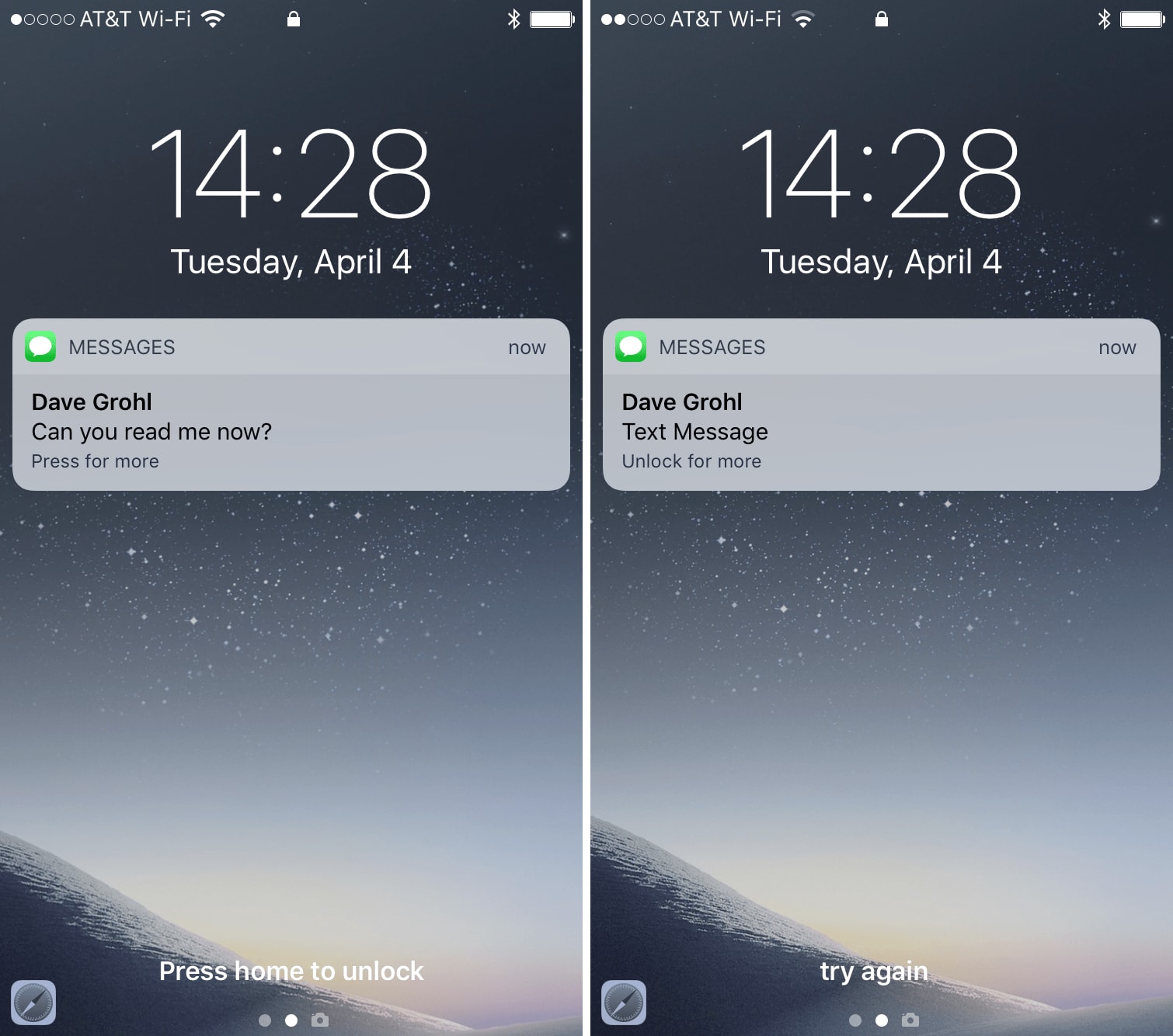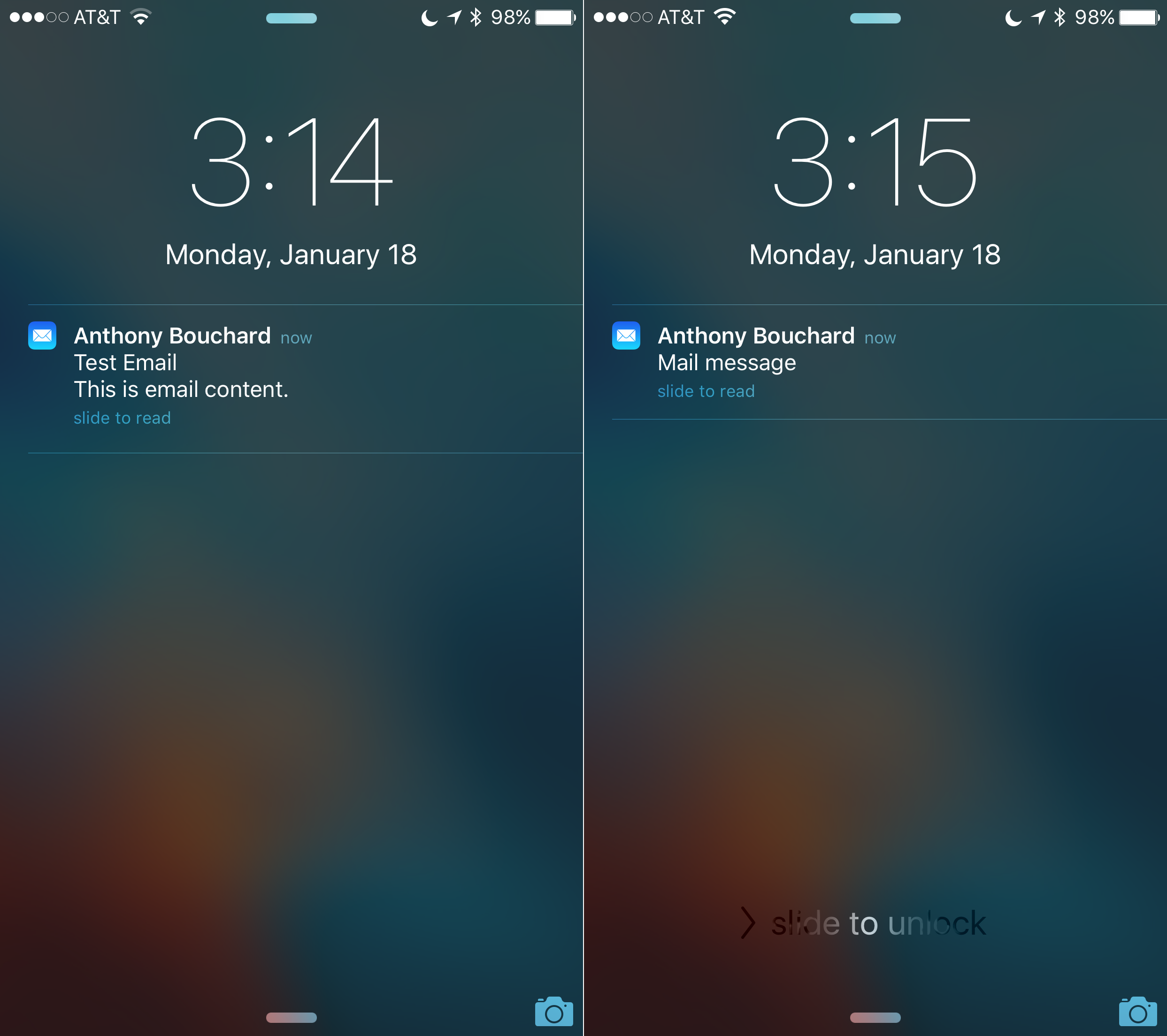مدت زیادی می شود که کاربران ایرانی به دلیل مسدود بودن آی پی های (IP) ایران در ساخت اپل آیدی (Apple ID) مشکل دارند. پس از رفع برخی تحریم های نرم افزاری و سخت افزاری نیز هنوز مشکلات قبل پا برجاست و کاربران برای ساخت این حساب کاربری یا باید دست به دامان فروشندگان شوند و یا مراحل پر پیچ و خمی را طی کنند که اغلب به دلیل نا آگاهی با شکست مواجه خواهد شد.
اما اپل آیدی چیست؟ کاربران iOS بر خلاف صاحبان دیوایس های اندرویدی برای دانلود، به روزرسانی اپلیکیشن ها و همچنین استفاده از دیگر سرویس هایی که اپل روی دستگاه های خود ارائه می دهد، نیازمند اپل آیدی هستند. اپل آیدی یک حساب کاربری است که به کمک آن نرم افزارهای دانلود و یا خریداری شده را با یک امضای الکترونیکی اختصاصی در اختیار شما قرار می دهد.
پس از آن این نرم افزارها بدون وجود اپل آیدی شما قابل دسترس نخواهند بود و حتی قادر به به روزرسانی آن ها نیستید. در این آموزش قصد داریم ساده ترین راه ساخت اپل آیدی را مطابق با آخریت تغییرات صورت گرفته در آیتونز به شما کاربران آموزش دهیم؛ پس تا پایان با ما همراه باشید.
پیش نیاز ها برای ساخت اپل آیدی
پیش نیاز اول: اولین و مهم ترین پیش نیاز ساخت اپل آیدی برخورداری از نرم افزار آیتونز (iTunes ) است. به عبارت دیگر برای ساخت اپل آیدی تماماً از این نرم افزار استفاده خواهیم کرد. آخرین نسخه نرم افزار آیتونز برای سیستم عامل های ویندوز و مک را می توانید از این لینک دانلود نمایید.
پیش نیاز دوم: همانطور که می دانید آی پی های ایران توسط اپل مسدود شده است و ساخت اپل آیدی از طریق آی پی های کشورمان امکان پذیر نیست. بنابراین باید از ابزار تغییر دهنده آی پی و یا اپلیکیشن های مشابه دیگر برای دور زدن این محدودیت استفاده نمایید و به کمک آن، آی پی دستگاه خود را به آی پی کانادا تغییر دهید.
مراحل ساخت اپل آیدی
مرحله اول: با استفاده از وی پی ان و یا اپلیکیشن های مشابه دیگر آی پی دستگاه خود را به آی پی کانادا تغییر دهید. با استفاده از این وبسایت می توانید مطمئن شوید که آیا آی پی شما تغییر کرده است یا خیر.
مرحله دوم: نرم افزار آیتونز را دانلود و آن را روی سیستم خود نصب کنید. با به پایان رسیدن مراحل نصب وارد اپلیکیشن مذکور شوید و از طریق سر برگ بالای صفحه، ابتدا بخش Music (شماره 1) را انتخاب و سپس روی گزینه Store (شماره 2) که در سمت چپ تصویر قرار دارد ضربه بزنید. نهایتاً روی گزینه Account (شماره 3) کلیک نمایید.
مرحله سوم: با انجام این کار پنجره جدیدی به صورت پاپ آپ به نمایش در می آید که از کاربر می خواهد با وارد کردن یوزرنیم و پسورد اپل آیدی خود وارد سیستم شود. بدون توجه به این بخش روی گزینه Create New Apple ID که در گوشه سمت چپ و پایین صفحه قرار دارد کلیک نمایید.
مرحله چهارم: با گذر از مرحله بالا وارد صفحه ای جدید خواهید شد که از شما می خواهد ایمیل و رمز عبور دلخواه خود را برای ساخت اپل آیدی جدید وارد کنید. لازم به ذکر است که ایمیل مورد استفاده به عنوان نام کاربری اپل آیدی شما ثبت خواهد شد. پس از تیک دار کردن گزینه پایین صفحه که مربوط به پذیرش شرایط و مقررات اپل است روی دکمه Continue کلیک نمایید.
مرحله پنجم: در این مرحله باید اطلاعات مربوط به حساب کاربری خود شامل اطلاعات شخصی، سؤال های امنیتی و… را وارد کنید. در همین رابطه بد نیست بدانید که مرحله پنجم از اهمیت خاصی برخوردار است.
1- بخش اول به اطلاعات شخصی مربوط می شود. در این بخش لازم است نام، نام خانوادگی و تاریخ تولد خود را به طور دقیق وارد نمایید.
2- بخش دوم به پرسش های امنیتی اختصاص یافته است. در کامل کردن این قسمت بسیار دقت کنید؛ بعدها ممکن است به هنگام ورود به حساب کاربری، خرید گیفت کارت و دانلود اپلیکیشن اپل یکی از پرسش های تکمیل شده را به صورت تصادفی از شما بپرسد. در صورتی که به دفعات به این پرسش ها پاسخ اشتباه دهید، اپل آیدی شما بلوکه خواهد شد.
3- بخش آخر نیز به ارسال ایمیل و اطلاع رسانی های شرکت اپل مربوط می شود. در صورت عدم تمایل به دریافت ایمیل از سوی اپل تیک گزینه مربوطه را بردارید.
پس از تکمیل فرم برای ادامه روی گزینه Continue کلیک نمایید.
مرحله ششم: اما آخرین مرحله ساخت اپل آیدی به وارد کردن اطلاعات حساب و آدرس محل سکونت مربوط می شود. این بخش از حساسیت بسیار بالایی برخوردار بوده و بیشتر کاربران در این مرحله با شکست مواجه می شوند.
1- پیش از هر چیزی در بخش Payment Type گزینه None را انتخاب کنید تا احتیاجی به وارد کردن اطلاعات حساب بانکی نداشته باشید. برای برخی ممکن است چنین گزینه ای موجود نباشد. در این شرایط به عقب باز گردید و مراحل را یکی پس از دیگری چک کنید.
2- در بخش دوم باید نام و نام خانودگی، آدرس محل سکونت، شماره تلفن و کد پستی خود را وارد نمایید. اپل به شدت روی این بخش نظارت دارد و با بررسی موارد ذکر شده صحت آن ها را می سنجد. بنابراین توصیه می کنیم از سرویس Google Map برای یافتن آدرسی واقعی در کشور کانادا استفاده کنید.
البته وبسایت های دیگری همچون fakenamegenerator یا fakeaddressgenerator نیز وجود دارند که برای پیدا کردن آدرس های جعلی می توانید ار آن ها بهره ببرید.
آدرس تست شده :
Street: 900 Quayside Dr, New Westminster
City: British Columbia
State: BC
Zip Code: V3M6G1
Phone Number: 604 – 5253474
در پایان، تمام بخش های ضروری را یک دور دیگر مورد بررسی قرار دهید و روی گزینه Continue کلیک کنید.
مرحله هفتم: با انجام این کار مراحل ثبت نام به اتمام می رسد و به صفحه بعدی منتقل خواهید شد. در این صفحه باید کد تأیید 5 رقمی که به ایمیل تان فرستاده شده است را وارد کنید. در صورت صحت کد وارد شده، اپل آیدی شما فعال می شود و از این پس قادر خواهید بود به راحتی از آن استفاده کنید.
خطاهای رایج کدام ها هستند؟
ارور Error 5107 (یا اروری مشابه) به معنای آن است که در روند ثبت نام تأخیر زیادی داشته اید. در صورت مشاهده چنین خطایی مراحل ثبت نام را مجدداً از ابتدا پی گیری کنید.
ممکن است برخی کاربران در پایان با خطای For assistance, contact iTunes Support نیز مواجه شوند. این خطا بیشتر به علت شناسایی آی پی شما توسط اپل رخ می دهد. برای رفع این مشکل حتماً آی پی دستگاه خود را به آی پی کشور کانادا تغییر دهید و از ابزار مختلف تغییر آی پی استفاده کنید.
در صورتی که مجدداً با خطای ذکر شده مواجه شدید سعی کنید اطلاعات آدرس محل سکونت خود را چندین بار تغییر دهید. در نهایت اگر این راه ها کار ساز نبود از روش زیر استفاده نمایید.
ساخت اپل آیدی از طریق وبسایت اپل
زمانی که نرم افزار تغییر آی پی تان فعال است وارد این لینک شده، به سمت پایین اسکرول کنید و روی گزینه Create Your Apple ID ضربه بزنید.
پس از آن وارد صفحه ای می شوید که باید اطلاعات مرحله پنجم روش قبل رادر آن وارد نمایید. پس از آن روی گزینه Continiue ضربه بزنید.
با انجام این کار یک کد 6 رقمی به ایمیل شما فرستاده می شود. کد مورد نظر را وارد کرده و سپس روی گزینه Verify کلیک کنید.
در آخر کافیست به آیتونز مراجعه کنید و با ایمیل و رمز عبوری که انتخاب کرده اید وارد حساب کاربری تان شوید. پس از آن پیغامی به صورت پاپ آپ برایتان به نمایش در می آید.
روی گزینه Review کلیک نمایید؛ با انجام این کار به مرحله چهارم روش قبل منتقل شده و ملزم به طی کردن مجدد مراحل هستید. البته باید بگوییم که در این روش دیگر نیازی به وارد کردن مشخصات فردی و همچنین کامل کردن سؤالات امنیتی از طریق برنامه آیتونز نیست. در آخر برای به پایان رسیدن مراحل ساخت اپل آیدی روی گزینه Continue ضربه بزنید.
نکته: لازم به ذکر است که تمامی این مراحل را می توانید با آیپد یا آیفون خود از طریق اپلیکیشن اپ استور نیز انجام دهید.